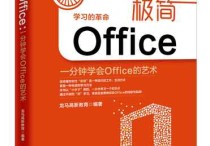Word文档分页问题解决:从分节符到段落设置的全面指南
在Word文档中,上下两页连在一起的情况通常是由于页面设置或分节符设置不当导致的。这种情况可能会让用户感到困惑,因为正常的文档应该是每页独立分页的。以下是详细的原因分析和解决方法,并附上一个案例说明。
原因分析
- 分节符设置不当:Word文档中的分节符可以控制不同部分的页面布局。如果分节符设置不当,可能会导致上下两页连在一起。
- 页面边距设置错误:如果页面边距设置得过小,可能会导致内容无法正常分页,从而出现两页连在一起的情况。
- 段落设置问题:某些段落设置,如“与下段同页”或“段中不分页”,可能会导致内容无法正常分页。
- 打印设置问题:在打印设置中,如果选择了“打印到一页”或“缩放”选项,可能会导致内容被压缩到一页上。
解决方法
-
检查分节符:
- 打开Word文档,点击“布局”选项卡。
- 在“页面设置”组中,点击“分隔符”。
- 检查是否有不必要的分节符,特别是“下一页”分节符。如果有,删除或调整它们。
-
调整页面边距:
- 点击“布局”选项卡,然后点击“页面设置”组中的“边距”。
- 选择一个标准的边距设置,或者自定义边距,确保内容有足够的空间分页。
-
检查段落设置:
- 选中可能影响分页的段落。
- 右键点击选中的段落,选择“段落”。
- 在“段落”对话框中,确保“分页”选项卡中的“与下段同页”和“段中不分页”未被选中。
-
检查打印设置:
- 点击“文件”选项卡,选择“打印”。
- 确保没有选择“打印到一页”或“缩放”选项。
案例说明
假设你正在编辑一份报告,文档中有两页内容突然连在一起,无法正常分页。你首先检查了分节符,发现文档中有一个“下一页”分节符被错误地插入在了两页内容之间。你删除了这个分节符,文档立即恢复了正常的分页。
接着,你检查了页面边距,发现边距设置得过小,导致内容无法正常分页。你将边距调整到标准设置,文档内容顺利分页。
最后,你检查了段落设置,发现某个段落被设置了“与下段同页”,这导致了两页内容连在一起。你取消了这一设置,文档终于恢复了正常的分页。
通过以上步骤,你成功解决了Word文档中上下两页连在一起的问题。